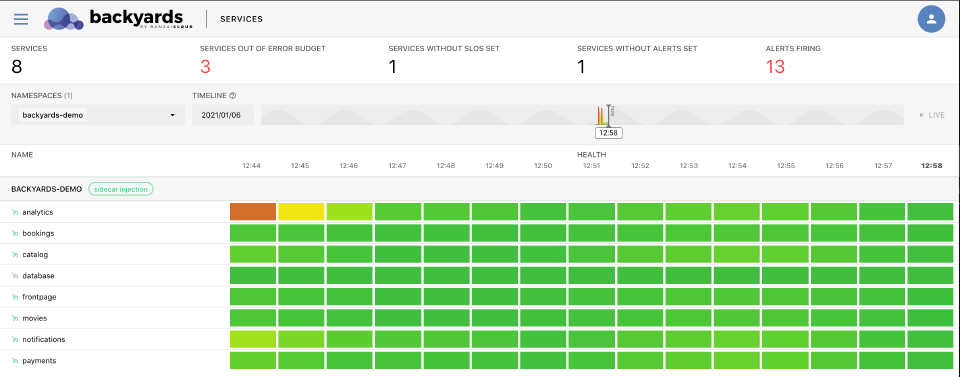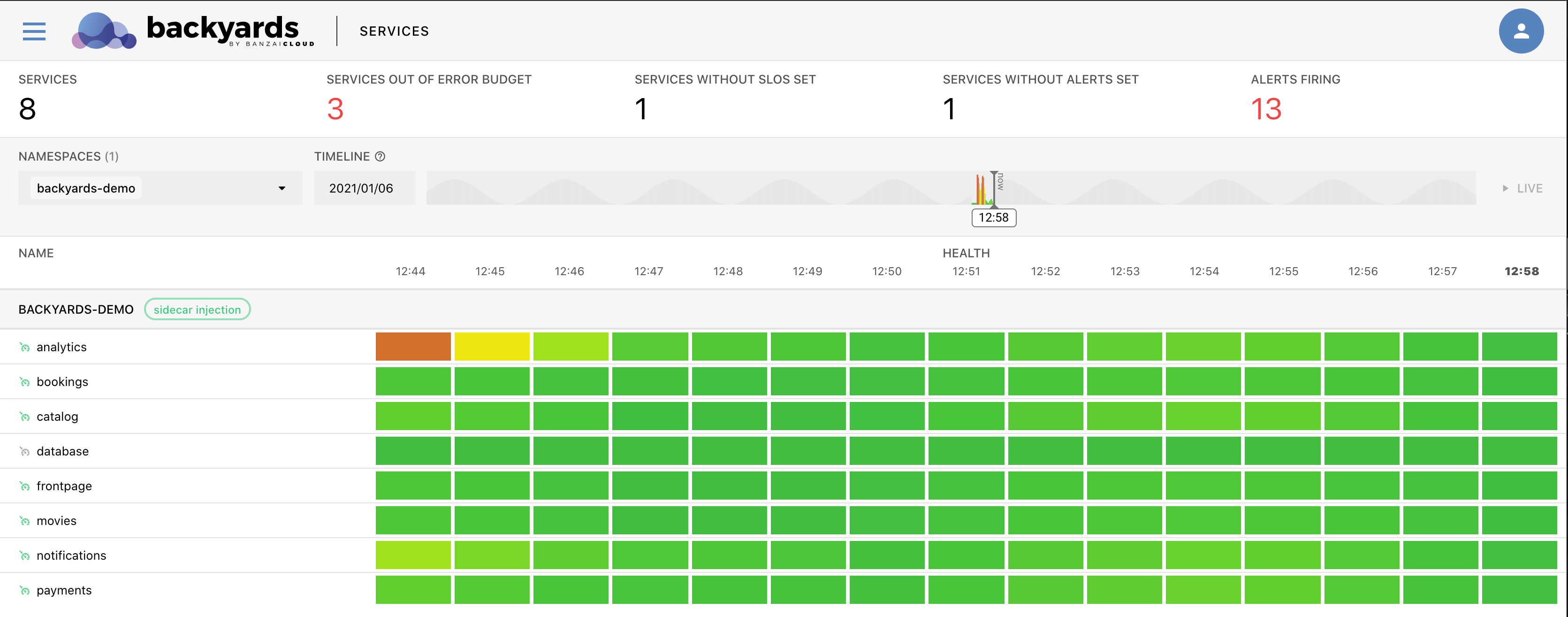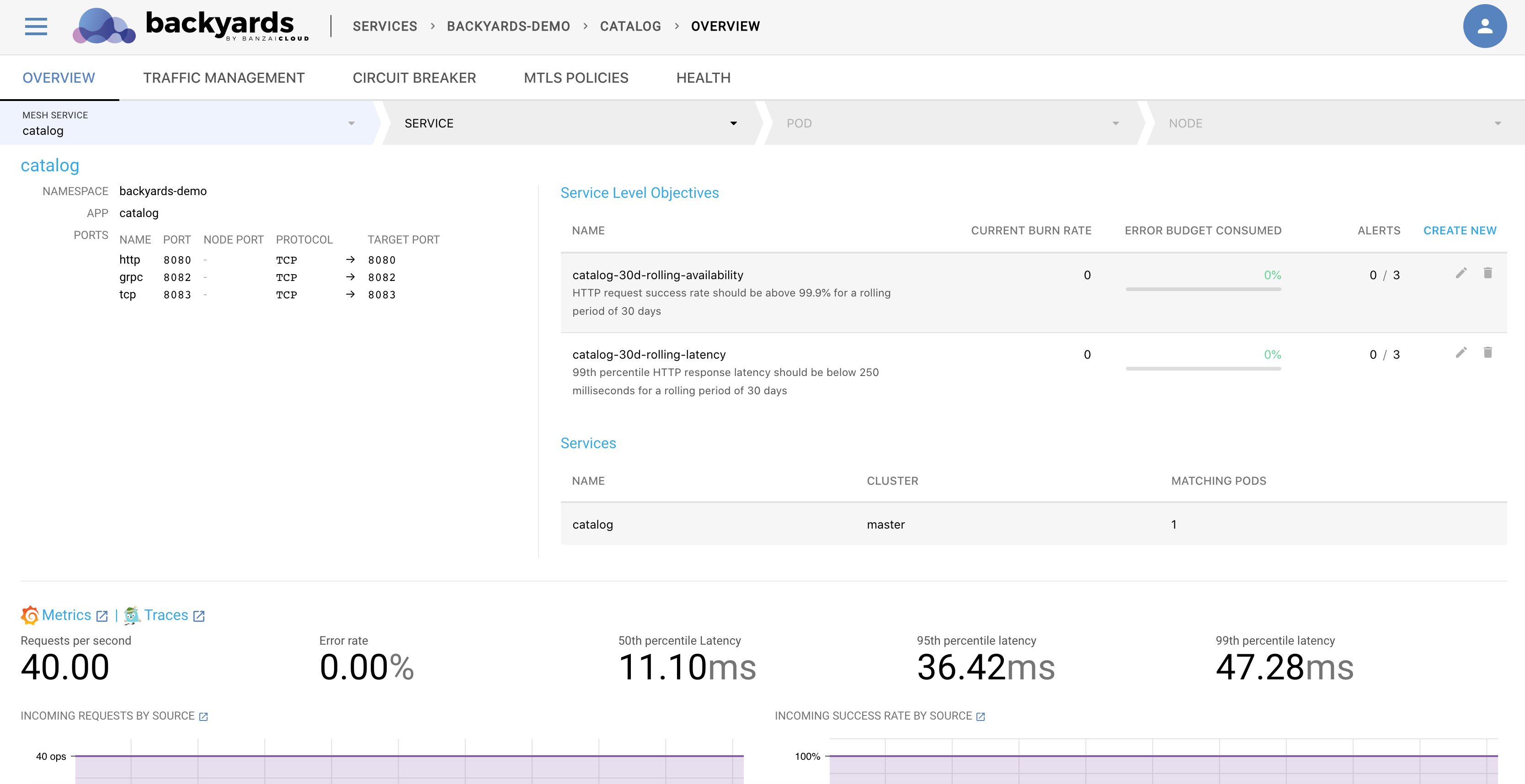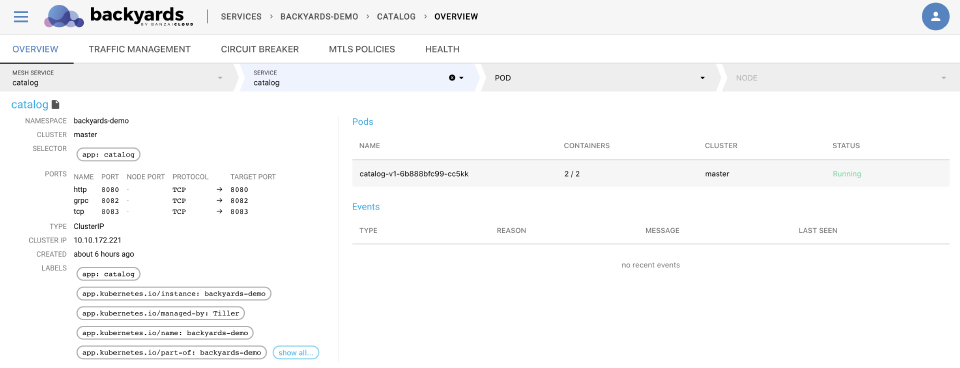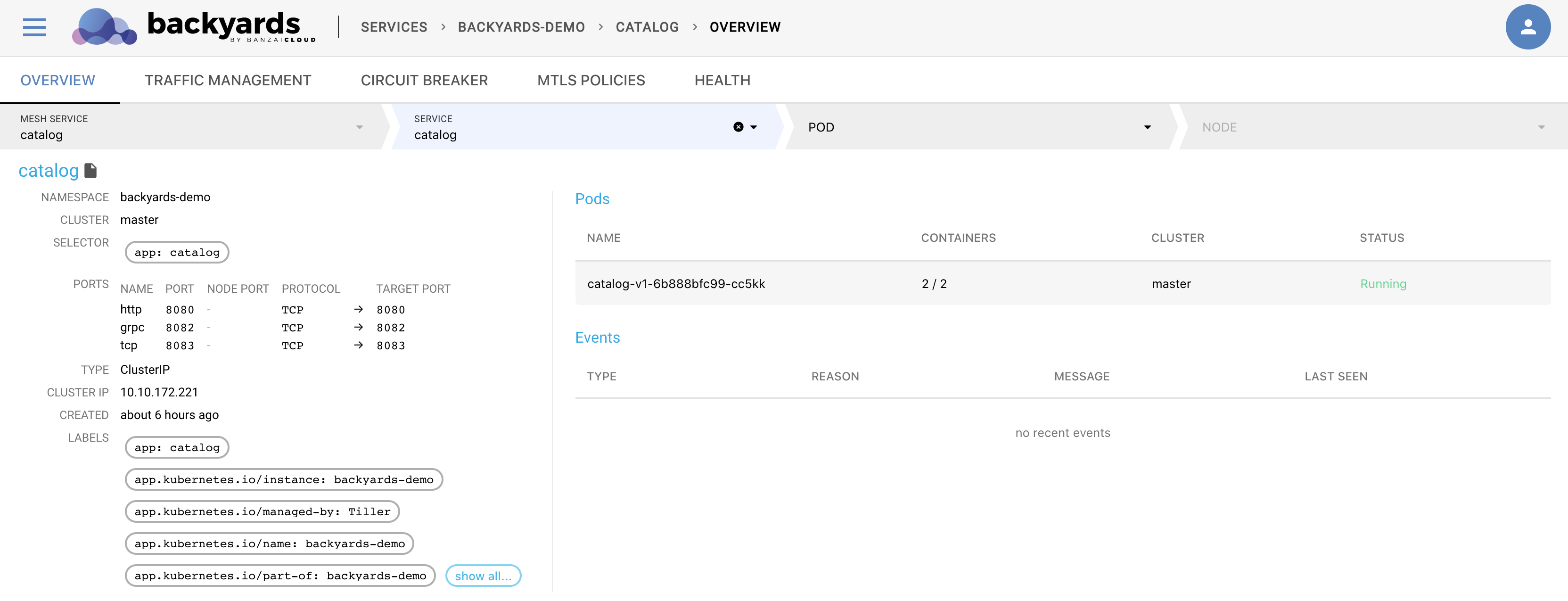You can drill-down from the MENU > TOPOLOGY page by selecting a service or a workload in the Istio service mesh. You can trace back an issue from the top-level service mesh layer by navigating deeper in the stack, and see the status and most important metrics of your Kubernetes controllers, pods, and nodes.
List of services 🔗︎
The MENU > SERVICES page contains information about the services in your service mesh. Above the list of services, there is a summary dashboard about the state of your services, showing the following information:
- Services: The total number of services in the selected namespaces.
- Services out of error budget: These services do not meet their Service Level Objectives (SLOs).
- Services without SLOs set: There are no Service Level Objectives (SLOs) set for these services.
- Services without alerts set: There are no alerts set for these services.
- Alerts firing: The number of active alerts.
The list displays the services (grouped by namespaces), and a timeline of the metrics-based health score of each service. You can filter the list to show only the selected namespaces, and display historical data by adjusting the timeline.
- To display the details of a service, click the name of the service.
- To open the Grafana dashboards related to the service, click
 .
. - To run tracing with Jaeger click
 .
. - To display the detailed health metrics of a service, click the health indicator of the service for the selected period.
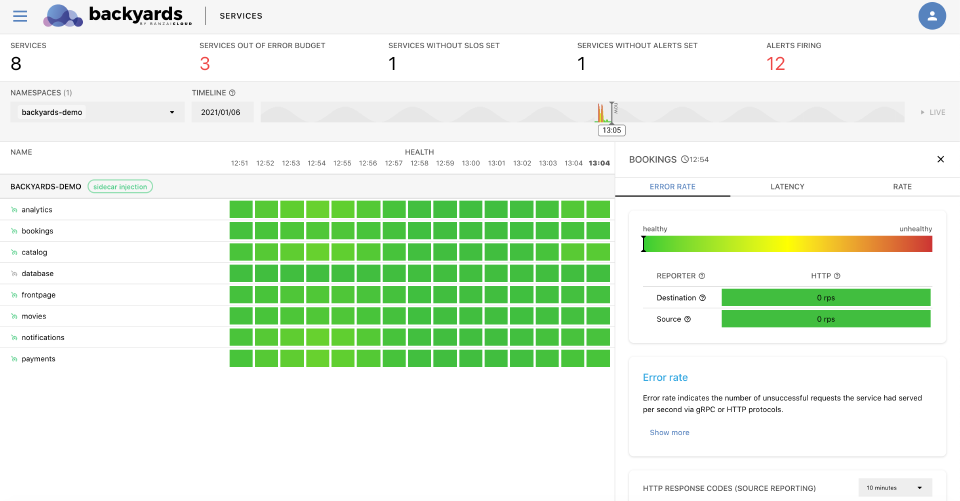
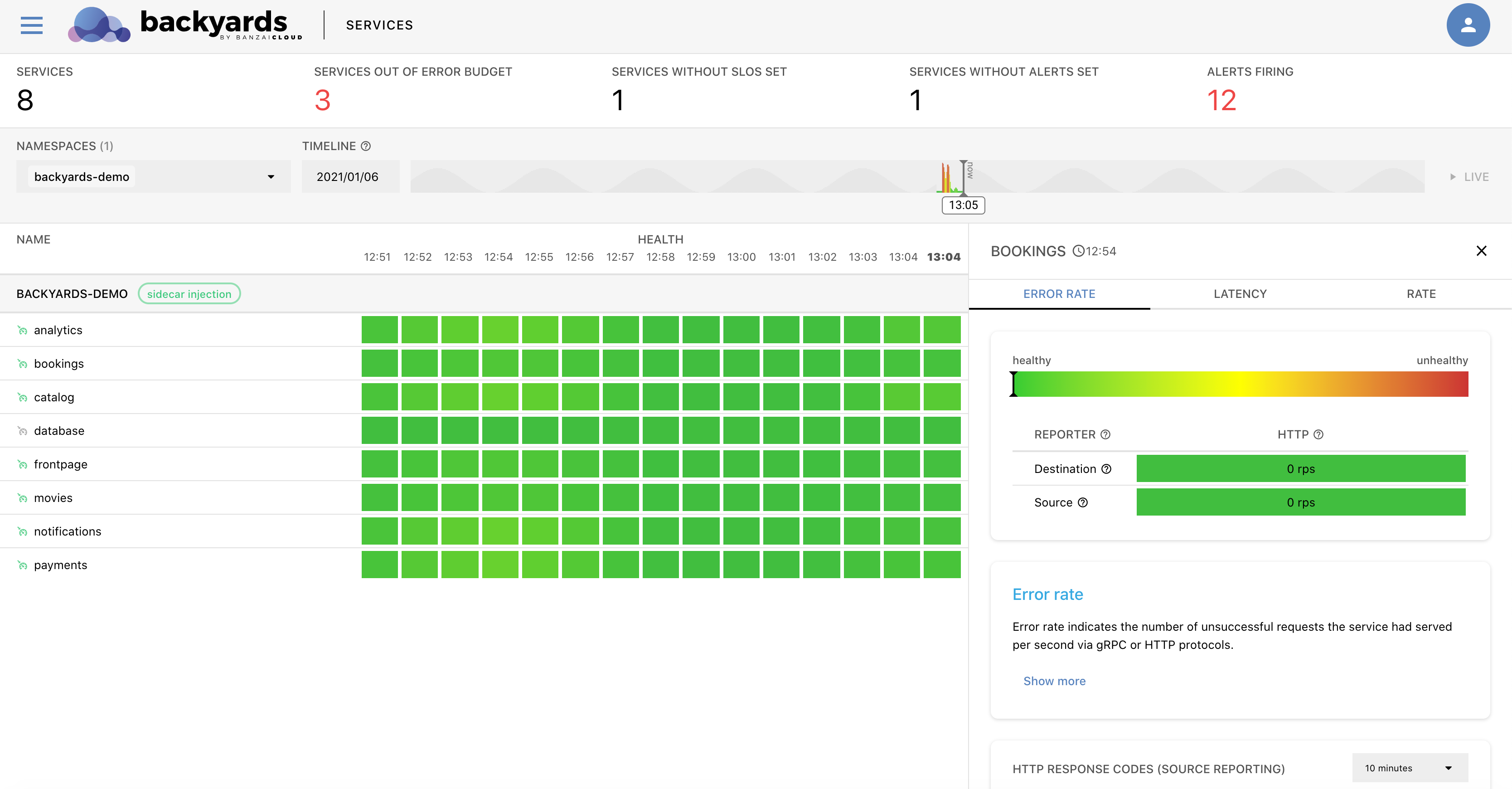
From the services list, you can drill down through the following levels to the underlying resources of the infrastructure: List of services > Mesh Service > Service > Pod > Node
Mesh Service details 🔗︎
-
Mesh Service: The multi-cluster mesh service available in the current mesh. Select a service from the SERVICE field to display the details of the service in any of the attached clusters.
-
Namespace: The namespace the service belongs to.
-
APP: The application exposed using the service.
-
PORTS: The ports where the service is accessible, for example:
http 8080/TCP → 8080 grpc 8082/TCP → 8082 tcp 8083/TCP → 8083 -
Service Level Objectives: The details of the Service Level Objectives (SLOs) defined for the service. Click on an SLO to display its details.
-
Services: The list of services belonging to the mesh service.
-
Metrics: Dashboards of the most important metrics. Click on a service to display its details.
- To open the related Grafana dashboards, click
 .
. - To run tracing with Jaeger click
 .
.
- To open the related Grafana dashboards, click
Service details 🔗︎
Select a Service from the list to display its details.
- To run tracing with Jaeger click
 . In case of a multi-cluster setup, you can select which cluster’s data to display.
. In case of a multi-cluster setup, you can select which cluster’s data to display.
The following details of the service are displayed:
-
Service: The services exposed in this resource. To display the details of the service, click the name of the service.
Namespace: The namespace the service belongs to.
CLUSTER: The name of the Kubernetes cluster the service belongs to.
SELECTOR: The label selector used to select the set of Pods targeted by the Service.
PORTS: The ports where the service is accessible, for example:
http 8080/TCP → 8080
grpc 8082/TCP → 8082
tcp 8083/TCP → 8083
TYPE: The ServiceType indicates how your service is exposed, for example, ClusterIP or LoadBalancer.
CLUSTER IP: The IP address corresponding to the ServiceType.
CREATED: The date when the service was started.
LABELS: The list of Kubernetes labels assigned to the resource.
Pods: The list of pods running this service, including their name, number of containers in the pod, and their status. Click on the name of the pod to display the details of the pod.
Events: Recent events related to the service resource.
Pod details 🔗︎
To check the details of a pod, click the name of the pod in the PODS section.
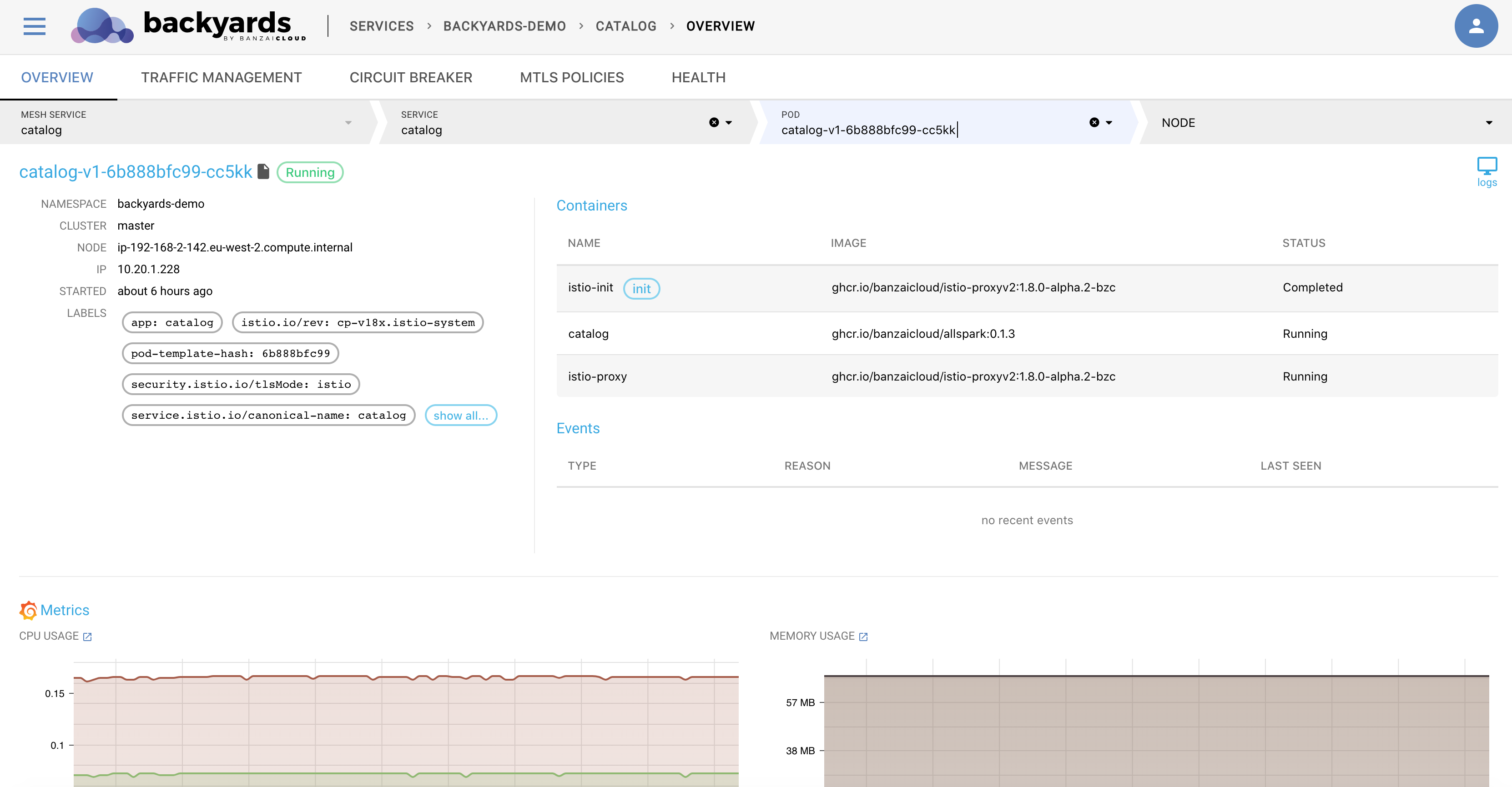
The following details of the pod are displayed:
- Namespace: The namespace the pod belongs to.
- CLUSTER: The name of the Kubernetes cluster the pod belongs to.
- NODE: The hostname of the node the pod is running on, for example, ip-192-168-1-1.us-east-2.compute.internal. Click on the name of the node to display the details of the node.
- IP: The IP address of the pod.
- STARTED: The date when the pod was started.
- LABELS: The list of Kubernetes labels assigned to the resource.
- Containers: The list of containers in the pod. Also includes the Name, Image, and Status of the container.
- Events: Recent events related to the resource.
- Metrics: Dashboards of the most important metrics. Click
 to open the related dashboards in Grafana.
to open the related dashboards in Grafana.
To display the logs of the pod, click the ![]() icon. The pod logs are displayed at the bottom of the screen.
icon. The pod logs are displayed at the bottom of the screen.
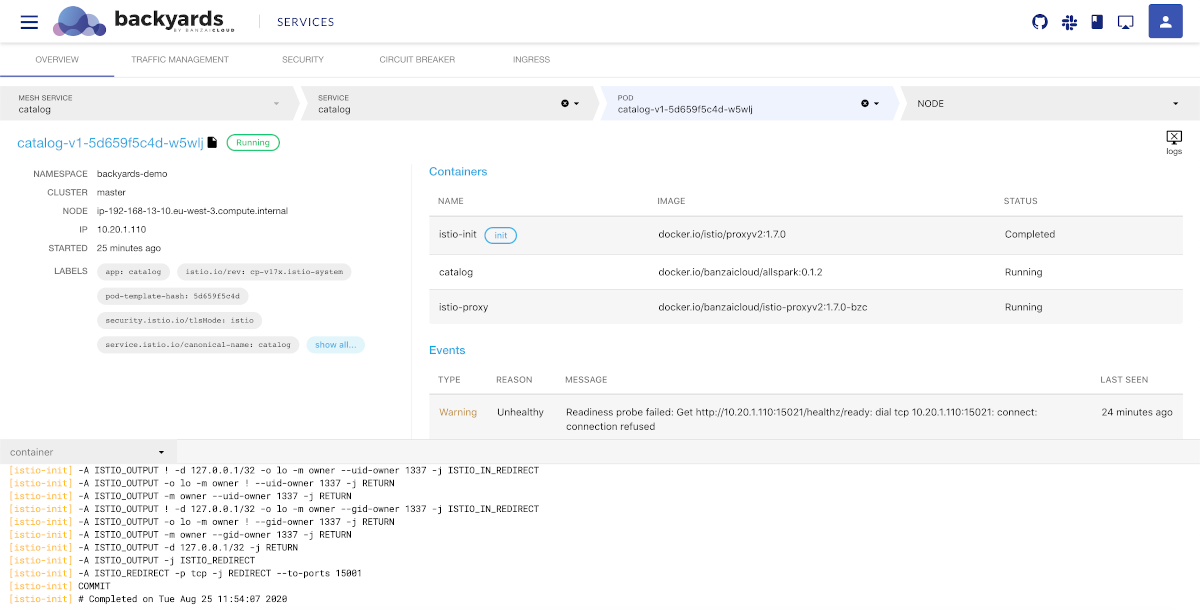
Node details 🔗︎
To check the health of a node, select a node in the pod details view. The node view is the deepest layer of the drill-down view and shows information about a Kubernetes node.
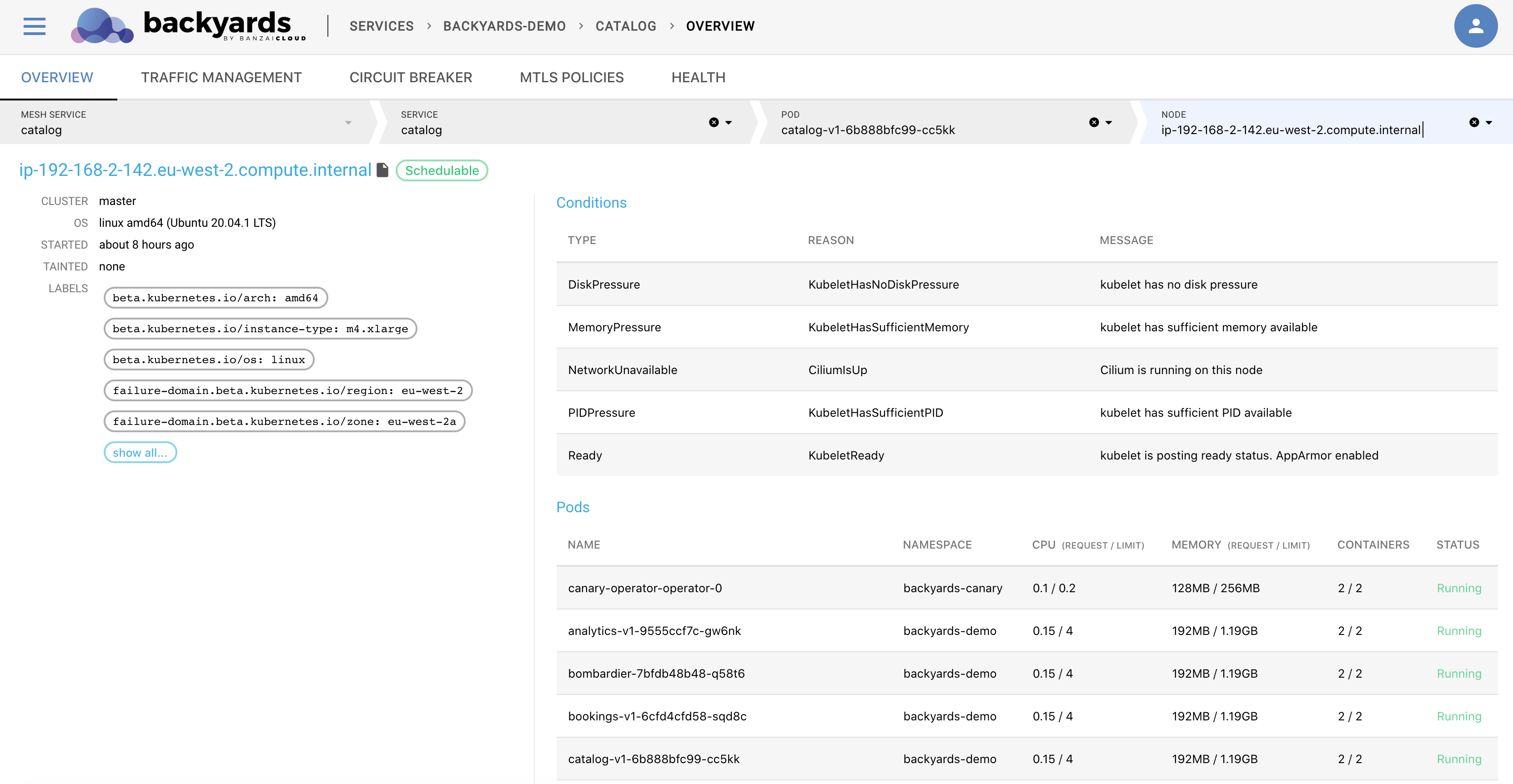
The following details of the node that the pod is running on are displayed:
- CLUSTER: The name of the Kubernetes cluster the node belongs to.
- OS: The operating system running on the node, for example: linux amd64 (Ubuntu 18.04.4 LTS)
- STARTED: The date when the node was started.
- TAINTS: The list of Kubernetes taints assigned to the node.
- LABELS: The list of Kubernetes labels assigned to the node.
- Conditions: The status of the node, for example, disk and memory pressure, or network and kubelet status.
- Pods: The list of pods currently running on the node.
- Events: Recent events related to the node.
- Metrics: Dashboards of the most important metrics. Click
 to open the related dashboards in Grafana.
to open the related dashboards in Grafana.