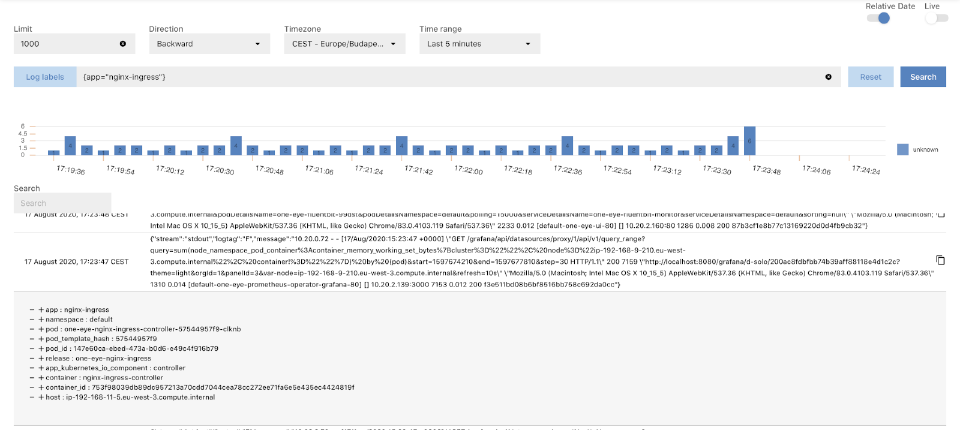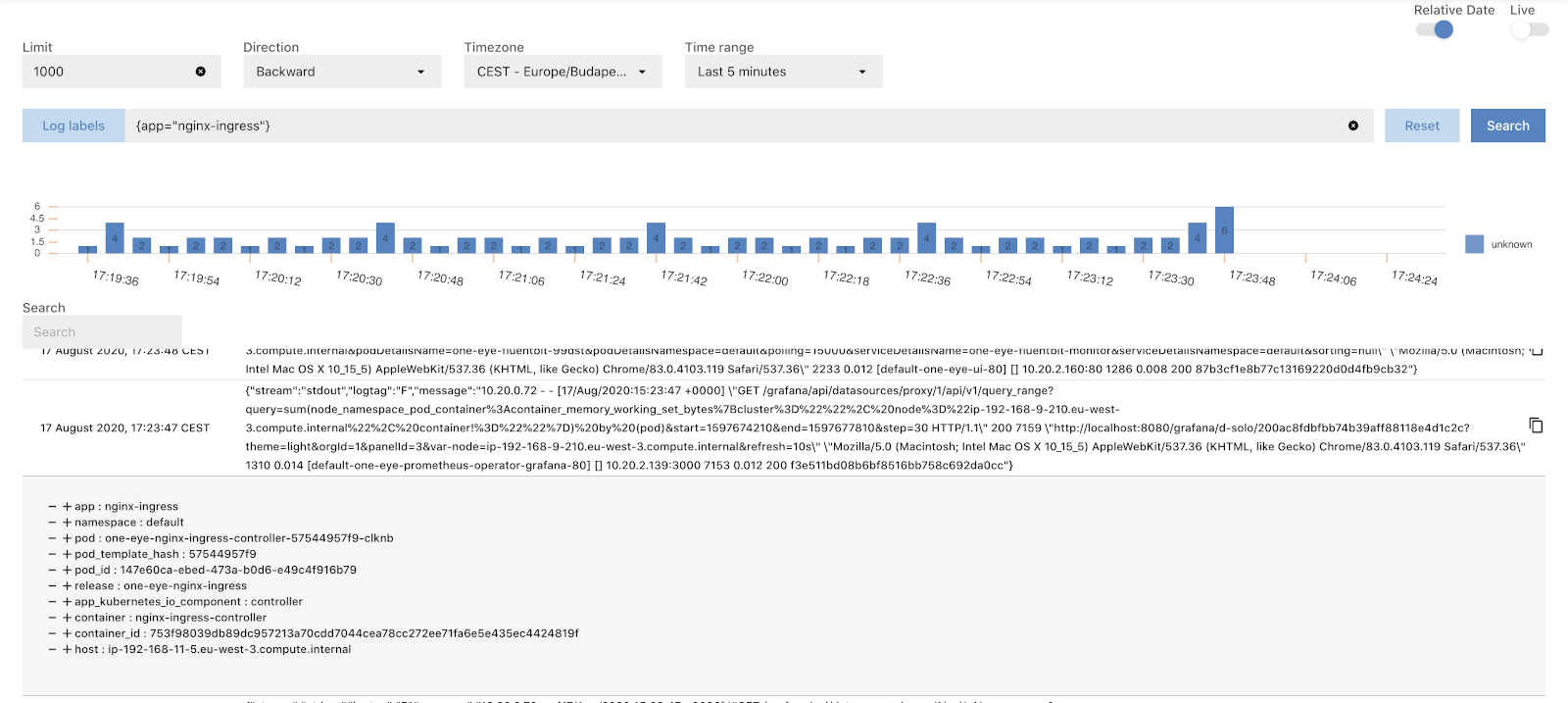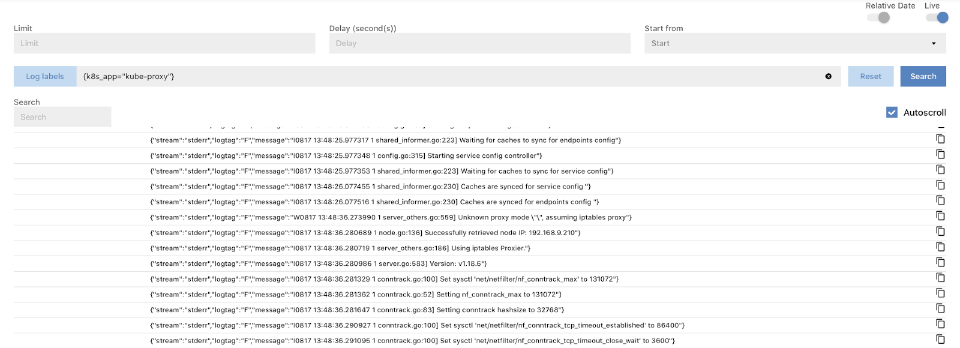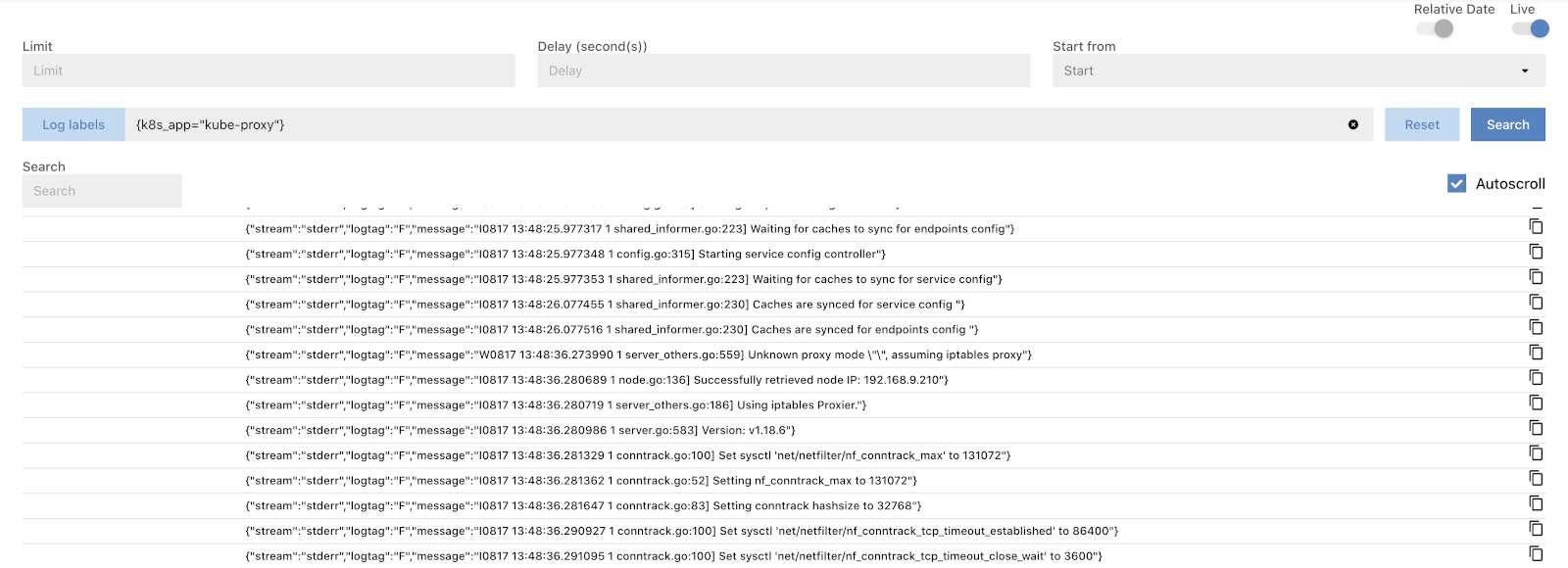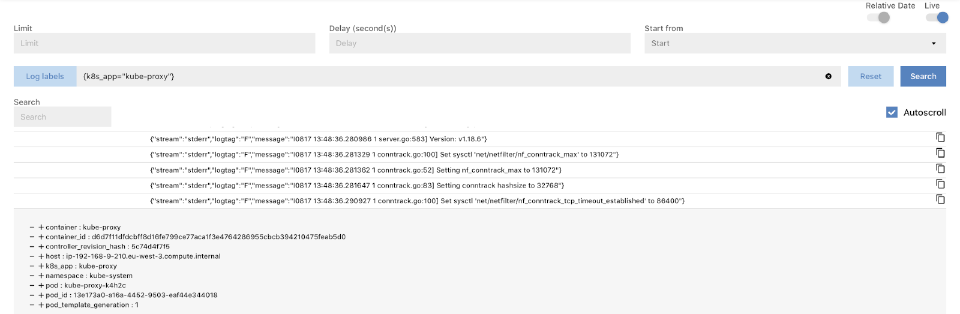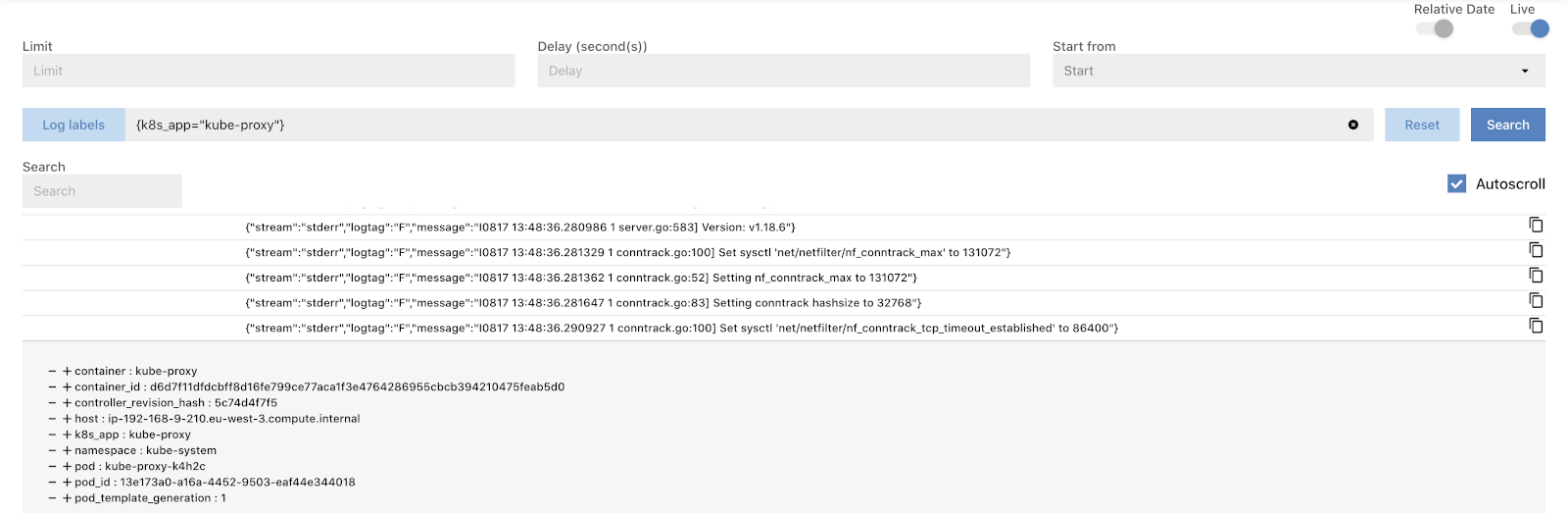The MENU > INSPECT page allows you to search and browse the collected logs using Loki’s LogQL query language.
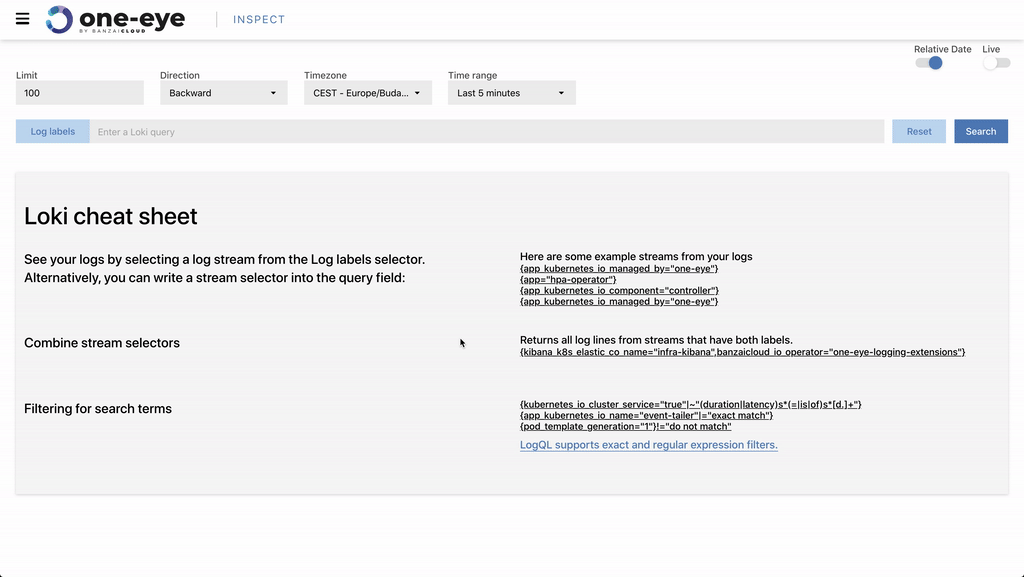
Prerequisites 🔗︎
The Loki component of One Eye must be installed.
- To verify that it is installed, check the MENU > OVERVIEW page.
- To install the component, use the following command:
one-eye loki install
Browsing logs 🔗︎
To search and browse the collected log messages, complete the following steps.
-
Click Log labels and select a predefined query, or enter a LogQL expression into the query field.
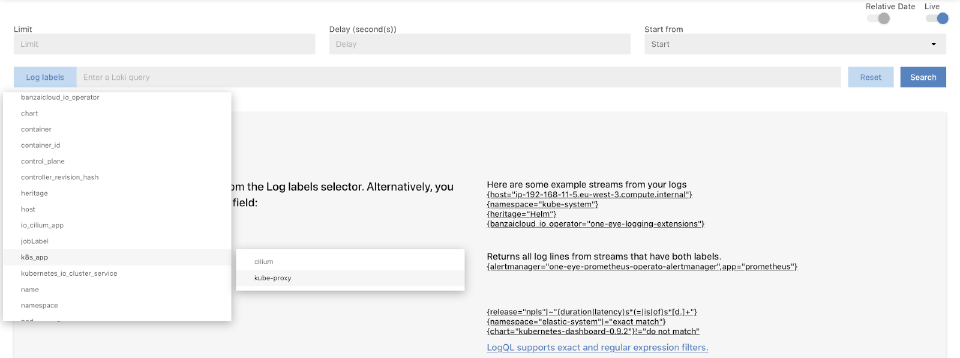
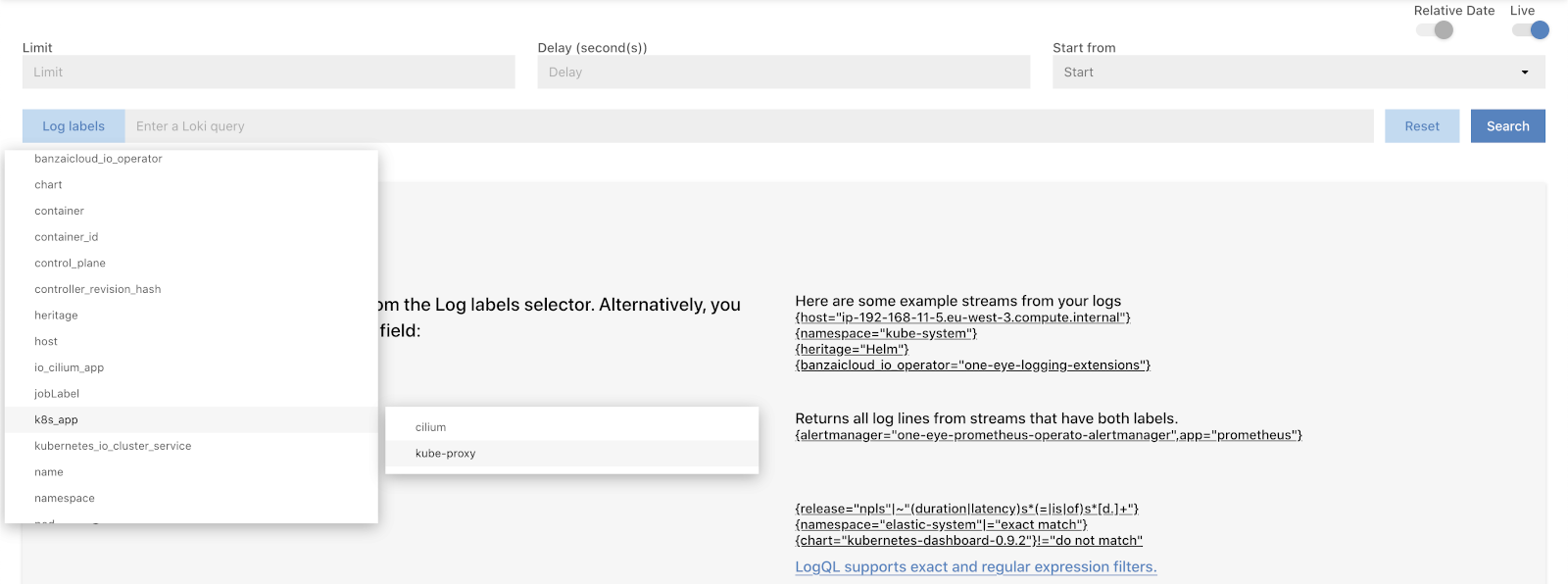
-
Click Search. The logs matching the expression are displayed.
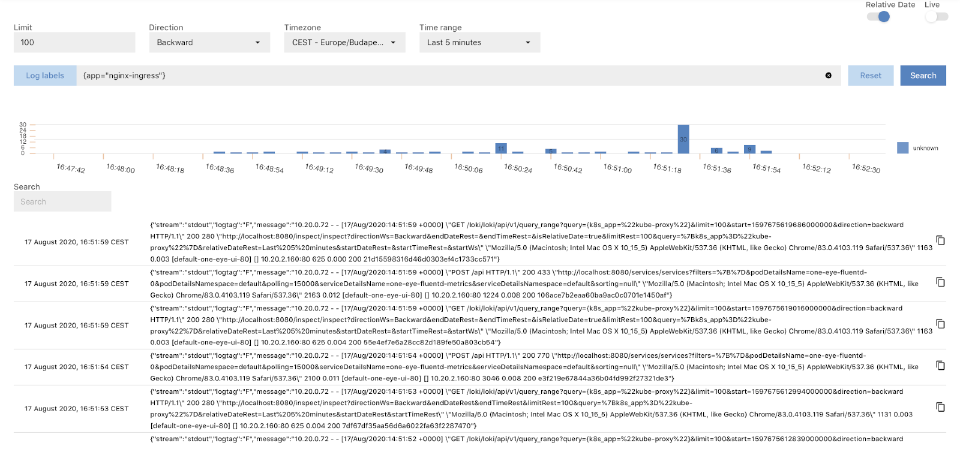
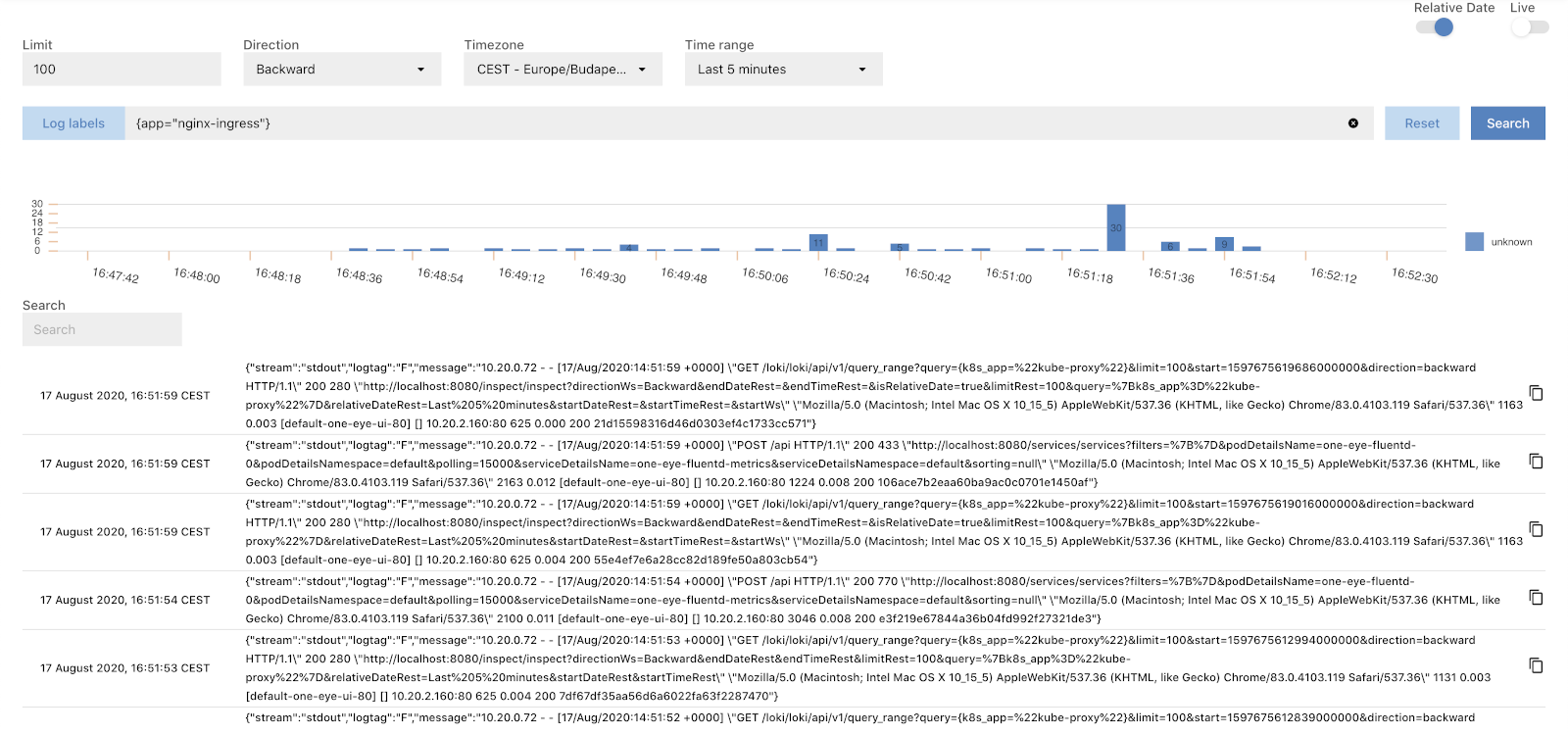
-
To display the recent logs, select the time range from the Time range field.
-
To display the logs of a specific time interval, disable Relative Date, fill the start date and end date fields, then click Search.


-
To narrow the search results, you can:
- click on a detail to add it to the query, or
- click on the - sign to add its negated value to the query.
- Enter a search string into the Search field.
Click Search to filter the results.
-
To change the order the search results are displayed, select
- Direction > Backward to show the newest results first, or
- Direction > Forward to show the oldest results first.
Live log tailing 🔗︎
To tail your logs, or the logs that match a specific query in real-time, complete the following steps.
-
Select Live.
-
Click Log labels and select a predefined query, or enter a LogQL expression into the query field.
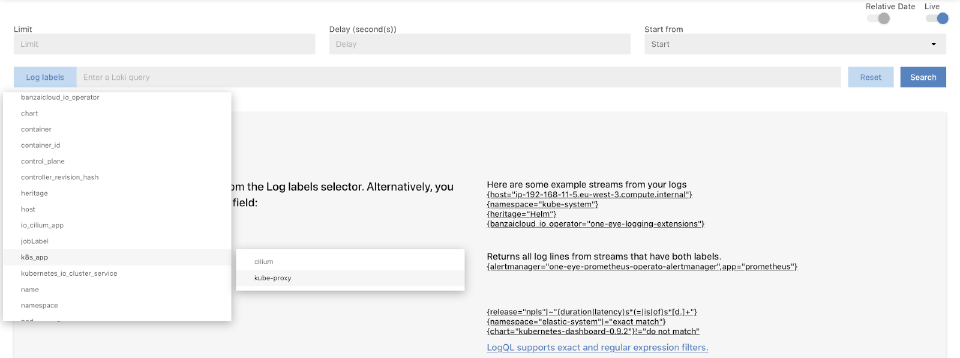
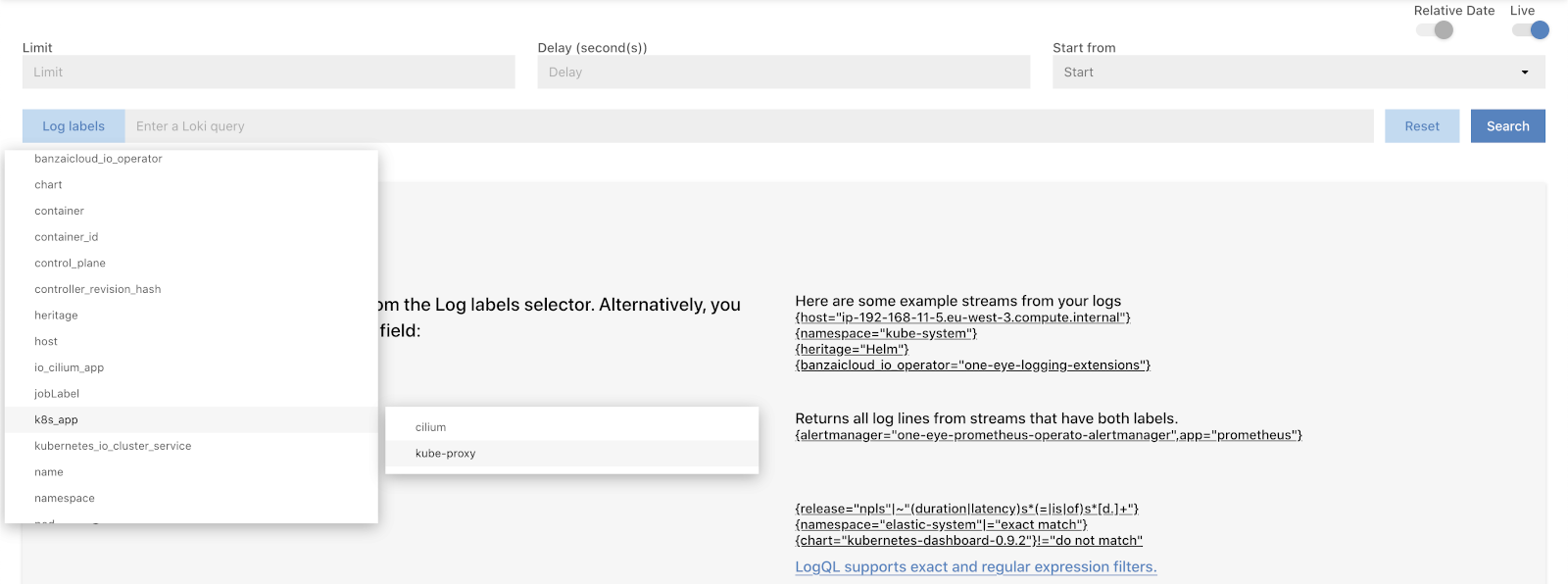
-
Click Search. The logs matching the expression are displayed.
-
To narrow the search results, you can:
- click on a detail to add it to the query, or
- click on the - sign to add its negated value to the query.
- Enter a search string into the Search field.
Click Search to filter the results.